How to add hot spots to your PDF catalogs when published online
Adding hotspots to your catalog is great as this increase customer engagement and adds the ability to track clicks through google analytics.
This tutorial will show you how to:-
add hotspots to your catalog
How to add a link icon and mouse over text
Step by step guide
1. Open the PDF page you want your hotspots
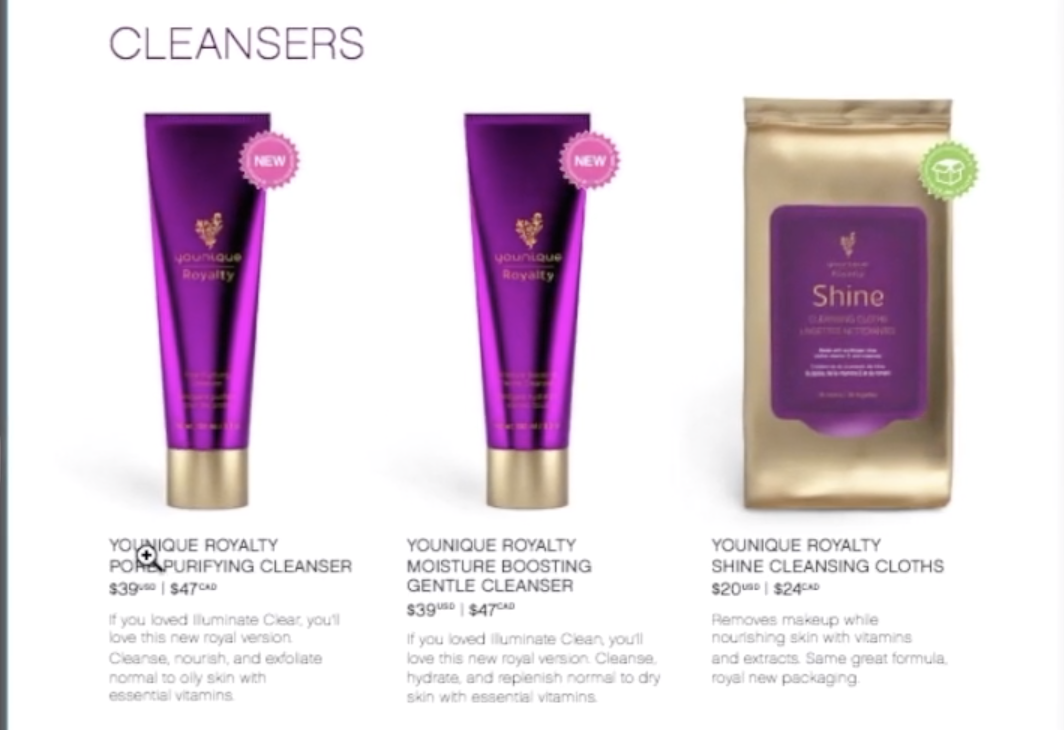
Begin by opening the publication on the page where you want your hotspot link to appear then switch to the edit mode in the top right corner
2. Using the add link control
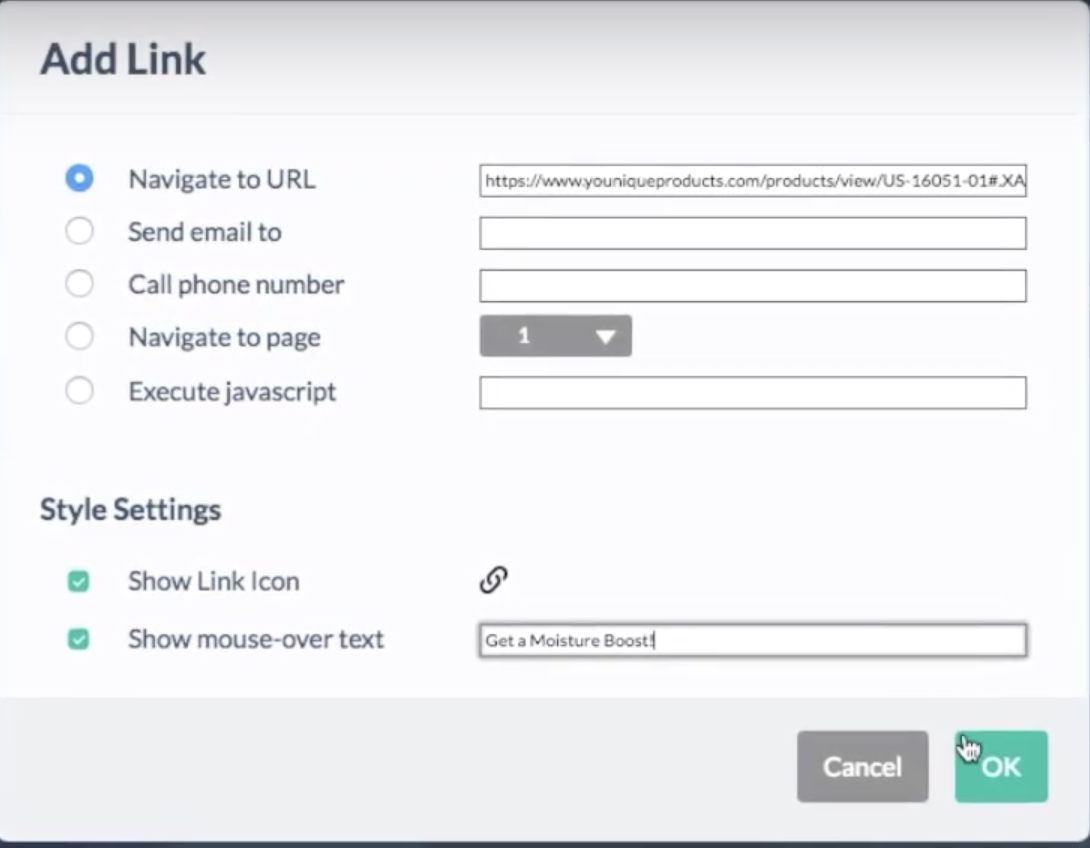
Click the add link button and a pop-up menu will appear. Paste or write your unique product URL link in the top field column.
Under the style settings, make sure both the show link icon and the show mouse over fields are selected. Add your desired mouse over text in the appropriate field. Click ok and you will be brought back to your catalog.
3. Draw your hot spot
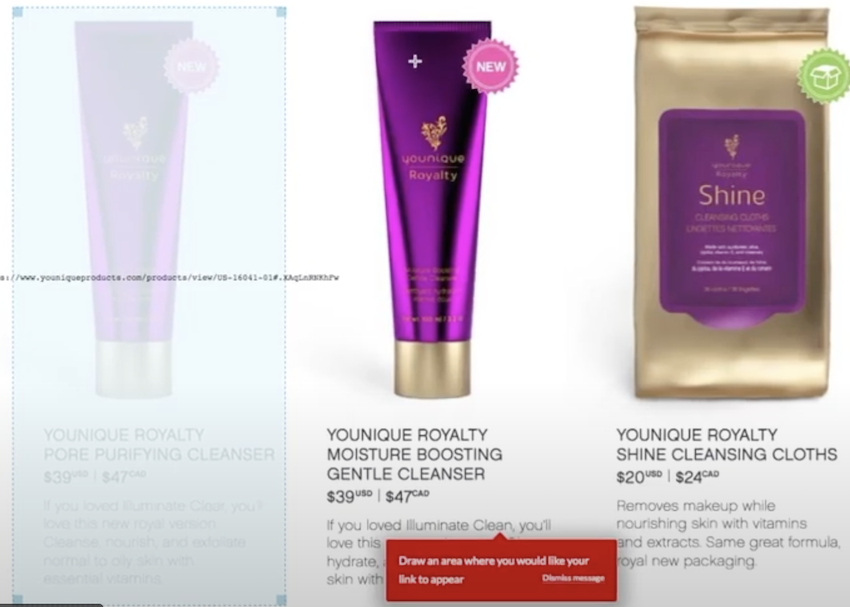
With your mouse, draw the area where you want your hotspot link to appear in the publication. You can alwyas adjust the area later if you are not happy with it.
4. Previewing the hot spot

To preview your added hotspot link, switch from edit mode to preview mode and the hover above the linked area and you will see it being active.
To add more hotspots, just repeat the above steps.
5. (Optional) adding your analytics details for tracking
Don’t forget to set up your google analytics tracking number so that clicks on the hotspots will be recorded. You do this under settings by adding your google tracking number in the ‘Google analytics AU number’ box. For more information on tracking with google analytics have a look at our tutorial ‘Tracking page views and time spent in google analytics’.