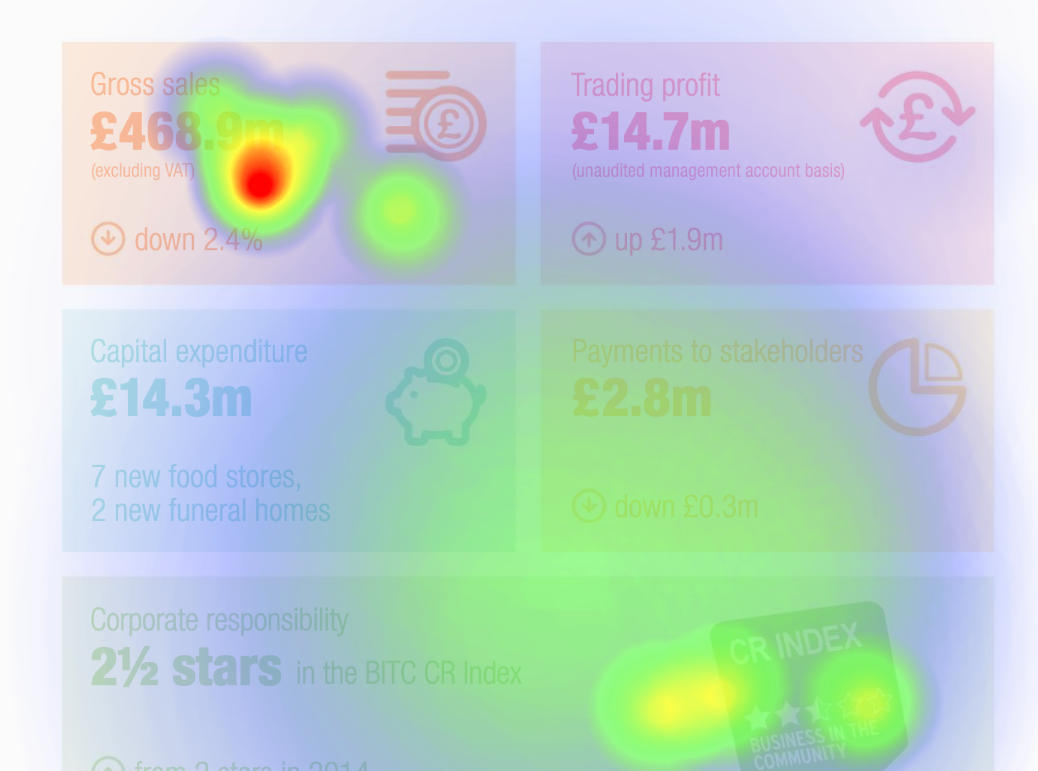Publishing using FlowPaper on any platform just got a whole lot easier
11 March 2021
Publishing documents using FlowPaper just became a whole lot easier.
In order to publish documents on the web, you previously had to download and install the desktop publisher on your Mac or Windows PC. With release 3.4.7 and thanks to the latest technology in Google Chrome, you’re now able to access your FlowPaper workspace and publish documents right from your browser!
Give it a go! You can either use your existing workspace by selecting to use your Documents/FlowPaper folder as workspace directory or you can choose a temporary workspace.
 Run in Chrome
Run in Chrome